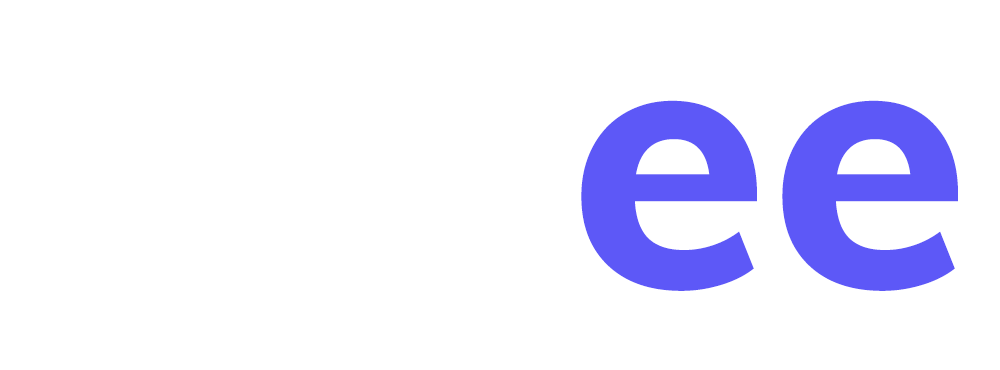Looking for:
adobe premiere pro cc classroom in a book ( pdf download)

Adobe Premiere Pro CC Classroom in a Book ( release) by Maxim Jago. Download Free PDF. paper cover thumbnail · Download Free PDF. paper cover icon. adobe premiere pro cc classroom in a book ( pdf download) PDF,Doc,Images · [PDF] Adobe® Premiere® Pro CC Classroom in a Book® – InformIT · [PDF] Adobe.
Adobe premiere pro cc classroom in a book (2018 release) free download free download. Adobe Premiere Pro CC Classroom in a Book (2018 release) by Maxim Jago
Position your pointer on the vertical divider between the Source Monitor and the Program Monitor. Drag left and right to change the sizes of those panels. You can choose to have different sizes for your video displays, which is useful at different stages of post-production.
Now place the pointer on the horizontal divider between the Program Monitor and the Timeline panel. Drag up and down to change the sizes of these panels. Click the name of the Media Browser panel at its top , and drag it to the middle of the Source Monitor until a blue rectangle appears the drop zone. Release the Media Browser panel to dock it in that panel group.
The drop zone is displayed as a center highlight. Drag the Effects panel which is grouped with the Project panel by default by its name to a point just inside the right edge of its current panel group until a blue trapezoid-shaped area the drop zone is highlighted. Release the Effects panel; it is now alone in its own panel group. When you drag a panel by its name, a drop zone is displayed. If the drop zone is a trapezoid, it will create a new panel group.
You can also pull panels into their own floating windows. Note You may need to resize a panel to see all of its controls. Drop the Source Monitor anywhere, creating a floating panel. You can resize the panel by dragging a corner or a side. As you gain experience, you might want to create and save the layout of your panels as a customized workspace. Type a name, and click OK. Now, to return to a recognizable starting point, choose the preset Editing workspace, and reset it. Premiere Pro has several types of settings.
For example, panel menus , which are accessible by clicking the menu button next to a panel name, have options that relate to each panel, while individual clips in a sequence have settings you can access by rightclicking them.
The panel name, displayed at the top of each panel, is often referred to as the panel tab. This is the area of a panel you use to move the panel, almost like a handle you can grab the panel by. There are also application-wide user preferences, which are grouped into a single dialog box for easy access.
Preferences will be covered in depth as they relate to the individual lessons in this book. Drag the Brightness slider to the right to suit your preference. The default brightness is a dark gray to help you see colors correctly human perception of color is influenced by surrounding colors.
There are additional options for controlling the brightness of interface highlights. Experiment with the Interactive Controls and Focus Indicators brightness sliders. The difference in the onscreen sample is subtle, but adjusting these sliders can make quite a big difference to your editing experience. Set all three settings to Default by clicking the Default buttons when you have finished.
Switch to the Auto Save preferences by clicking Auto Save on the left. Imagine if you had worked for hours and then there was a power outage. With these options, you can decide how often you would like Premiere Pro to save an automated backup of your project file and how many versions you would like to keep in total.
Auto Save backups have the date and time they were created added to the filename. Note Premiere Pro allows you to open multiple projects at the same time. This option creates an additional backup of your project file in your Creative Cloud Files folder.
If you suffer a total system failure while working, you can log in to any Premiere Pro editing system with your Adobe ID to access the backup project file and quickly carry on working. If you have a sudden system failure like a power outage , this is the file you will most likely want to open to continue working. Click Cancel to close the Preferences dialog box without applying any changes. These are usually faster and easier than clicking—once you know them.
Several keyboard shortcuts are shared universally by nonlinear editing systems. The spacebar, for example, starts and stops playback—this even works on some websites. Some standard keyboard shortcuts come from celluloid film-editing traditions.
The I and O keys, for example, are used to set In and Out points for footage and sequences: These special marks indicate the start and end of a desired section and were originally drawn on celluloid directly. Many shortcuts are available, but not all are assigned a key by default. This allows flexibility when setting up your editing system. It can be a little daunting to see the number of keyboard shortcuts available, but by the end of this book you will recognize most of the options displayed here.
Some keyboard shortcuts are specific to individual panels. Open the Commands menu at the top of the dialog box, and choose the name of a panel to create or edit shortcuts for that panel. Specialized keyboards are available with shortcuts printed on them and color-coded keys.
These make it easier to remember commonly used shortcuts. The keyboard shortcut display updates to show the results of combining the modifier key with the character keys. Notice there are many keys without shortcuts assigned when you use a modifier key. These are available for you to assign your own shortcuts. You can set keyboard shortcuts with any combination of modifier keys. If you press a character key, or character and modifier key combination, that particular shortcut information is displayed.
To change a keyboard shortcut do one of the following: 1. Having found an option you would like to assign to a key, drag it from the list onto the key you would like to use in the upper part of the dialog box. To remove a shortcut, click the key, and choose Clear at the bottom right.
For now, click Cancel. Close the project file and save any changes. Moving, backing up, and syncing user settings User preferences include a number of important options. For example, you might prefer the interface to be brighter than the default.
Premiere Pro includes the option to share your user preferences between multiple computers: When installing Premiere Pro, you will enter your Adobe ID to confirm your software license. You can use the same ID to store your user preferences in Creative Cloud, allowing you to synchronize and update them from any installation of Premiere Pro.
You can sync your preferences while on the Home screen by choosing Sync Settings. If a dialog box appears asking if you would like to save changes you have made, click Yes.
Why is Premiere Pro considered a nonlinear editor? Describe the basic video-editing workflow. What is the Media Browser used for? Can you save a customized workspace? What is the purpose of the Source Monitor and the Program Monitor? How can you drag a panel to its own floating panel? Premiere Pro lets you place video clips, audio clips, and graphics anywhere in a sequence; rearrange items already in a sequence; add transitions; apply effects; and do any number of other video-editing steps in any order that suits you.
Transfer media to your computer; create a sequence by combining video, audio, and still-image clips in the Timeline panel; add effects and transitions; add text and graphics; mix your audio; and export the finished product as a video file. The Media Browser allows you to browse and import media files without having to open an external file browser.
You can view and select part of your original footage in the Source Monitor and use the Program Monitor to view the contents of the current sequence displayed in the Timeline panel. Choose video rendering and playback settings. Choose video and audio display settings. Create scratch disks.
Use sequence presets. Customize sequence settings. You will not need any of the downloadable lesson files. Luckily, Adobe Premiere Pro gives you easy shortcuts. To help you plan and manage your projects, this lesson contains information about formats and video technology. You may decide to revisit this lesson later, as your familiarity with Premiere Pro and nonlinear video editing develops.
A Premiere Pro project file stores links to all the video, graphic, and sound files you have imported. Each item is displayed in the Project panel as a clip. The name clip originally described a section of celluloid film lengths of film were literally clipped to separate them from a roll , but these days the term refers to any item in the project, regardless of the type of media.
You could have an audio clip or an image sequence clip, for example. Clips displayed in the Project panel appear to be media files, but they are actually only links to those files. You can delete one without affecting the other more on this later. When working on a project, you will create at least one sequence—that is, a series of clips that play, one after another, sometimes overlapping, with special effects, titles, and sound, to form your completed creative work.
The beauty of nonlinear editing with Premiere Pro is that you can change your mind about almost anything, at any time. Premiere Pro project files have the file extension. Starting a new project is straightforward. You create a new project file, import media, choose a sequence preset, and start editing. To speed things up, you can use a sequence preset to choose the settings and then make adjustments if necessary. You need to know the kind of video and audio your camera records because your sequence settings will usually be based on your source footage to minimize conversion during playback.
In fact, most Premiere Pro sequence presets are named after cameras to make it easier to choose the correct option. Launch Premiere Pro. You should see Lesson Notice that you can thin out the list of recent project files by typing some text into the Filter text box, where it says Filter Recent Files—only project files whose filenames contain the text will be displayed.
There are a couple of other items in this window: 1. Magnifying glass button: Click the magnifying glass at the top right of the Home screen to open a multipurpose Search screen.
You must be connected to the Internet to access the tutorials. User button: Next to the magnifying glass is a thumbnail of your Adobe ID profile picture. If you have just signed up, this may be a generic thumbnail. Click the button to manage your Creative Cloud account online.
Click New Project to open the New Project dialog box. Below the new project name and file location fields, this dialog box has three tabs: General, Scratch Disks, and Ingest Settings. Click in the Name box, and name your new project First Project. Note When choosing a location for your project file, you may want to choose a recently used location from the Location menu.
Click Browse, and browse to the Lessons folder. Click Choose to establish this new folder as the location for the new project. Click OK to create your new project.
Just like media files, sequences have settings that specify such things as the frame rate and image size. This is called conforming. Each sequence in your project can have different settings. Matching the settings reduces the work your system must do to play your clips, improving real-time performance, and maximizes quality.
If the first clip you add to a sequence does not match the settings of your sequence, Premiere Pro checks if you would like to change the sequence settings automatically to fit. Premiere Pro can work natively with a wide range of video and audio formats and codecs and will often play mismatched formats smoothly. However, when Premiere Pro has to adjust video for playback because of mismatched sequence settings, your editing system must work harder to play the video, and this will impact real-time performance you might see more dropped frames.
Note The Preset Description area of the Sequence Presets tab often describes the kind of camera used to capture media in this format. The essential factors are always the same: the number of frames per second, the frame size the number of pixels in the picture horizontally and vertically , and the audio format.
If you were to turn your sequence into a media file without applying a conversion, then the frame rate, audio format, frame size, and so on, would all match the settings you chose when creating the sequence. Premiere Pro can create a sequence based on your clip. Use this menu to create new items for your project, including sequences, captions, and color mattes full-screen color graphics useful for backgrounds.
To automatically create a sequence that matches your media, drag any clip or multiple clips in the Project panel onto the New Item menu. A new sequence will be created with the same name as the first clip selected, and a matching frame size and frame rate. You can also select one or more clips, right-click the selection, and choose New Sequence From Clip. Using this method, you can be confident your sequence settings will work with your media. If the Timeline panel is empty, you can also drag a clip or multiple clips into it to create a sequence with matching settings.
Choosing the correct preset If you do know the settings you need for a new sequence, you can configure the sequence settings exactly. Click the New Item button at the lower-right corner of the Project panel now and choosef When you choose a preset, Premiere Pro applies settings for the new sequence that closely match a particular video and audio format. After choosing a preset, you can adjust these settings on the Settings tab if necessary.
These settings are organized based on camera formats with specific settings inside a folder named after the recording format. You can click the disclosure triangle to see specific formats in a group. These are typically designed around frame rates and frame sizes. Click the disclosure triangle next to the group Digital SLR. You can now see three subfolders, based on frame sizes. Remember that video cameras can often shoot video using different frame sizes, as well as different frame rates and codecs.
Click the disclosure triangle next to the p subgroup. Choose the DSLR p30 preset by clicking its name. For this sequence, use the default settings. Take a moment to familiarize yourself with the description displayed on the right. Click in the Sequence Name box, and name your sequence First Sequence. Click OK to create the sequence.
You have made a new project and sequence with Premiere Pro. Formats and codecs A format is a frame rate, frame size, audio sample rate, and so on. Codec is a shortening of the words coder and decoder. The media file is referred to as the wrapper, and the video and audio inside the file, stored using a codec, are sometimes referred to as the essence. Tip You created a new sequence using the File menu this time. There are often several ways to achieve the same goal in Premiere Pro.
Choose the DSLR p30 preset again by clicking its name. This lets you view the settings while reading about them. Click Settings at the top of the dialog box. Premiere Pro will automatically conform footage you add to your timeline so that it matches your sequence settings, giving you a standard frame rate and frame size, regardless of the original clip format. This makes the sequences settings a critical part of your project configuration.
Creating a sequence preset Although the standard presets usually work, you may sometimes need to create a custom preset. To do so, first choose a sequence preset that matches your media closely, and then make custom selections in the Settings and Tracks areas of the New Sequence dialog box. Having adjusted the settings, you can save your custom preset for future use by clicking the Save Preset button near the bottom of the Settings area.
When you save a preset, you can give your customized project settings preset a name in the Save Settings dialog box, add notes if you want, and click OK. The preset will appear in a Custom folder with the other sequence presets. The new sequence is intended for online distribution only, so change this to 30 fps to accurately measure playback speed. Tip For now, leave the settings as they are, but review the way the preset configures the new sequence.
Look at each setting from top to bottom to build familiarity with the choices required to configure a sequence.
For complete flexibility, choose Custom from the Editing Mode menu. For many effects, this means bit floating-point color, which allows for trillions of color combinations.
This is the best possible quality for your effects but is more work for your computer, so you may get lower performance in real-time playback. Without this option, you might see minor artifacts or noise in the picture when making images smaller. Both of these options can be turned off or on at any time, so you can edit without them to maximize performance and then turn them on when you output your finished work. Even with both options enabled you can use real-time effects and expect good performance from Premiere Pro.
Tracks are horizontal areas in the Timeline panel that hold clips in a particular position in time. There is more than one video track, and video clips placed on an upper track will appear in front of clips on a lower track. The Tracks tab in the New Sequence dialog box allows you to preselect the track types for the new sequence. This is perhaps most useful when creating a sequence preset with names already assigned to audio tracks.
All audio tracks are played at the same time to create a complete audio mix. To create a mix, simply position your audio clips on different tracks, lined up in time. Narration, sound bites, sound effects, and music can be organized by putting them on different tracks. You can also rename tracks, making it easier to find your way around more complex sequences.
Premiere Pro lets you specify how many video and audio tracks will be included when the sequence is created. For now, choose Stereo. An audio track can be one of several types. Each track type is designed for specific types of audio clip. When you choose a particular track type, Premiere Pro shows the right controls to make adjustments to the sound, based on the number of audio channels in the track.
For example, stereo clips need different controls than 5. The types of audio tracks are: Standard: These tracks are for both mono and stereo audio clips. Adaptive: Adaptive tracks are for mono, stereo, or multichannel audio and give you precise control over the output routing for each audio channel. For example, you could decide the track audio channel 3 should be output to your mix in channel 5. This workflow is used for multilingual broadcast TV, where precise control of audio channels is used at the point of transmission.
Mono: This track type will accept only mono audio clips. The Submix options available in the Track Type menu are used in advanced audio mixing workflows. Premiere Pro makes sure clips go to the right kind of track. You will usually configure the project settings when creating the new project, but all of the options can be modified at any time. Some special effects can be played immediately, combining your original video with the effect and displaying the results as soon as you click Play.
Real-time playback is desirable because it means you can watch the results of your creative choices right away, staying in your creative flow without waiting. If you use lots of effects on a clip or if you use effects that are not designed for real-time playback, your computer may not be able to display the results at the full frame rate. That is, Premiere Pro will attempt to display your video clips, combined with the special effects, but it will not show every single frame each second.
Premiere Pro displays colored lines along the top of the Timeline panel, where you build sequences, to tell you when extra work is required to play back your video. No line, a green line, or a yellow line means Premiere Pro expects to be able to play without dropping frames. A red line means Premiere Pro may drop frames when playing that section of the sequence. Real-time playback can make a difference to your editing experience and your ability to preview the effects you apply with confidence.
If frames are being dropped, there is a simple solution: preview rendering. When you render, Premiere Pro creates new media files that look like the results of your effects work and then plays back those files in place of the original footage. The rendered preview is a regular video file, so playback is at reasonable quality and full frame rate, without your computer having to do any extra work. You render effects in a sequence by choosing a render command from the Sequence menu.
Many menu items display a keyboard shortcut on the right. What do rendering and real time mean? As something is visualized, it takes up paper and takes time to draw. Imagine you have a piece of video that is too dark. You add a visual effect to make it brighter, but your video-editing system is unable to both play the original video and make it brighter at the same time.
When your edited sequence plays, sections that are rendered display the newly rendered video file instead of the original clip or clips. The process is invisible and seamless. In this example, the rendered file would look like the original video file but brighter. When the part of your sequence with the brightened clip is finished, your system invisibly and seamlessly switches back from playing the preview file to playing the other original video files in the sequence.
The downside of rendering is that it takes up extra space for media storage, and it takes time. The upside with rendering is that you can be confident your system will be able to play the results of your effect at full quality, with all the frames per second. Real-time playback, by contrast, is immediate! When using a real-time special effect, your system plays the original video clip combined with the special effect right away, without waiting for the effect to render.
The only limitation with real-time performance is that the amount you can do without rendering depends on how powerful your system is. More effects are more work to play back, for example. Back in the Project Settings dialog box, in the Video Rendering And Playback settings, if the Renderer menu is available, it means you have graphics hardware in your computer that meets the minimum requirements for GPU acceleration and it is installed correctly.
The menu has two types of setting you will choose between: Mercury Playback Engine GPU Acceleration: If you choose this rendering option, Premiere Pro will send many playback tasks to the graphics hardware on your computer, giving you lots of real-time effects and smooth playback of mixed formats in your sequences.
Performance can vary and some graphics hardware configurations allow multiple types of acceleration, so you may need to experiment to find the best option for your system. You may also see an option described as deprecated in the Renderer menu.
This uses an approach to hardware acceleration that will work but is less efficient than the other options. You will almost certainly want to choose GPU acceleration and benefit from the additional performance if you can.
However, if you experience performance or stability issues using GPU acceleration, choose the Software Only option in this menu. You can change these options at any time— including in the middle of working on a project.
Playback performance: Premiere Pro plays back video files with great efficiency, even when working with the types of video that are difficult to play back, such as H. The results are even better performance and responsiveness when working with sequences, and many special effects will play in real time, without dropping frames.
For more information about supported graphics cards, see helpx. Setting the video and audio display formats The next two areas of the General tab in the Project Settings dialog box allow you to choose how Premiere Pro should measure time for your video and audio clips. The correct choice for a given project largely depends on whether you are working with video or celluloid film as your source material. The choices are as follows: Timecode: This is the default option.
Timecode is a universal system for counting hours, minutes, seconds, and individual frames of video. The same system is used by cameras, professional video recorders, and nonlinear editing systems around the world.
This system counts the number of feet plus the number of frames since the last foot. Frames: This option counts the number of frames of video. This is sometimes used for animation projects. For now, leave Video Display Format set to Timecode. The Audio Display Format menu For audio files, time can be displayed as samples or milliseconds.
Audio Samples: When digital audio is recorded, the sound level technically, air pressure level as captured by the microphone is sampled thousands of times a second. In the case of most professional video cameras, this happens at least 48, times per second. When playing clips and sequences, you can choose to display time as hours, minutes, seconds, and frames, or as hours, minutes, seconds, and samples.
Milliseconds: With this mode chosen, time can be displayed as hours, minutes, seconds, and thousandths of a second instead of samples. By default, you can zoom the Timeline enough to view individual sequence clip segment frames. However, you can easily switch to showing the audio display format instead. This powerful feature lets you make the tiniest adjustments to your audio.
About seconds and frames When a camera records video, it captures a series of still images of the action. When it captures enough images each second, the result looks like moving video during playback. Each picture is called a frame, and the number of frames each second is usually called frames per second fps , or the recording or playback frame rate. It could be any number, including Most cameras allow you to choose between more than one frame rate and more than one frame size.
However, there may be times you need to capture from videotape. The Capture Format menu under Capture in the Project Settings dialog box tells Premiere Pro what videotape format you are using when capturing video to your storage drive. Capturing from third-party hardware If you have additional third-party hardware installed, you can connect your video deck for capture. Note The Mercury Playback Engine can share performance with video input and output hardware for playback, thanks to a feature called Adobe Mercury Transmit.
The software installer will usually discover Premiere Pro on your computer, automatically adding extra options to this menu and to others. Follow the directions provided with your third-party equipment to configure new Premiere Pro projects. For more information about the video-capture hardware and video formats supported by Premiere Pro, visit helpx.
Ignore this setting for now because you will not be capturing from a tape deck in this lesson, and you can change the setting as needed later. With this option selected, when you change name of a clip, or the color of the label assigned to a clip, all copies of the clip used anywhere in the project will update accordingly.
If this option is not selected, only the copy you select will be changed. Both options can be useful, depending on your chosen workflow for a particular project. Leave this deselected for now, and click the Scratch Disks area to view the options. Setting up the scratch disks Whenever Premiere Pro captures records video from tape, renders special effects, saves backup copies of the project file, downloads content from Adobe Stock, or imports animated motion graphics templates, or whenever you record a voiceover, new files are created.
The various scratch disks are the locations where these files are stored. Though they are described as disks, they are actually folders. Some of the files that are stored will be temporary, and some will be new media created in Premiere Pro or imported.
Scratch disks can be stored on physically separate disks, as the name suggests, or in any subfolder on your storage. Scratch disks can be located all in the same place or in separate locations, depending on your hardware and workflow requirements. There are generally two approaches to storage for video editing: Project-based setup: All associated media files are stored with the project file in the same folder. This is the default option for scratch disks and the simplest to manage.
System-based setup: Media files associated with multiple projects are saved to one central location often high-speed network-based storage , and the project file is saved to another location.
This might include storing different kinds of media files in different locations. To change the location of the scratch disk for a particular type of data, choose a location from the menu next to the data type. The choices are: Documents: Stores the scratch disk in the Documents folder in your system user account. Same As Project: Stores the scratch disk with the project file. This is the default option.
This option is automatically chosen if you click Browse and choose a specific location for the scratch disk. Below each Scratch Disk location menu, a file path shows the current setting and the disk space available at that location. Your scratch disks might be stored on local hard drives or on a network-based storage system; any storage location your computer has access to will work.
However, the speed and responsiveness of your scratch disks can have a big impact on both playback and rendering performance—choose fast storage if possible. Using a project-based setup By default, Premiere Pro keeps newly created media together with the associated project file this is the Same As Project option.
Keeping everything together this way makes finding relevant files simple. It also makes it easier to stay organized if you move media files into the same folder before you import them into the project. You can use subfolders to keep your project media, notes, scripts, and associated assets organized. Using a system-based setup Some editors prefer to have all their media stored in a single location, for all projects.
Others choose to store their capture folders and preview folders in a different location from their project. This is a common choice in editing facilities where multiple editors share several editing systems, all connected to the same networkbased storage.
This is slower and more complex when your media files are distributed across multiple storage locations. Typical drive setup and network-based storage Although all file types can coexist on a single hard drive, a typical editing system will have two hard drives: Drive 1, dedicated to the operating system and programs, and Drive 2 often a faster drive , dedicated to media, including captured video and audio, video and audio preview files, still images, and exported media.
Some storage systems use local computer networks to share storage between multiple systems. If this is the case for you, check with your system administrators to make sure you have the right settings and then check the performance. Setting up a Project Auto Save location In addition to choosing where new media files are created, you can set the location to store automatically saved project files.
These are additional backup copies of your project file that are created automatically while you work. Storage drives occasionally fail, and you may lose files stored on them without warning. If you use a synchronized file sharing service like Dropbox, OneDrive, or Google Drive, storing your auto-save files using that service will mean you always have access to all your automatically saved project files.
In addition to storing automatically saved project files in the location you choose, Premiere Pro can store a backup of your most recent project file in your Creative Cloud Files folder. This folder is created automatically when you install Adobe Creative Cloud, allowing you to access files in any location where Creative Cloud is installed and you are logged in. Creative Cloud Libraries downloads You can also use the Creative Cloud Files folder to store media files that you can access from any system.
Collaborators on a project can use the Creative Cloud Files folder to store and share standard assets like logos or graphic elements. Use the Libraries panel in Premiere Pro to access these files. When you add items to the current project in this way, Premiere Pro will create a copy of them in the scratch disk location you choose here.
Motion Graphics template media Premiere Pro can import and display prebuilt animated Motion Graphics templates and titles that have been created with After Effects or Premiere Pro. When you import a Motion Graphics template into the current project, a copy will be stored in the location you choose.
For this project, leave all your scratch disks set to the default option: Same As Project. Choosing ingest settings Professional editors describe adding media to a project as importing or ingesting. The two words are often used interchangeably but actually have different meanings. When you import a media file into a Premiere Pro project, a clip is created in the project that is linked to the original file. When you enable the ingest options, things are a little bit different.
In the Ingest Settings area, you can enable the Ingest option and choose what to do with media files before they are imported. You can: Note There are several ways to import clips into a project. Once ingest options are enabled, they are applied regardless of the import method you use. Existing clips that have already been imported into your project will not have ingest options applied automatically. Copy the media files to a new storage location.
This option is useful if you want to be sure all your media is in one folder. This option is useful if you choose to standardize your media as part of a larger-scale workflow. Create Proxies of the media file. This option converts them to lower-resolution files that are easier for a lower-powered computer to play and that take up less storage space. The original media is always available too, and you can switch between the full-quality and proxy-quality files whenever you like.
Copy And Create Proxies to combine copying the original media files to a new location and creating proxies for them. Now that you have checked that the settings are correct for this project, click OK to apply any changes.
Save, and close the project. Both are often described as VR video, or immersive video, where multiple cameras or an extremely wide lens are used to capture a video image that can be viewed with a VR headset to create an immersive experience. On the VR Video tab in the New Sequence dialog box, you can specify the angle of view captured so Premiere Pro can accurately display the image.
VR video is beyond the scope of this book, but it is well worth exploring when you have mastered the basics of video editing. What is the purpose of the Settings tab in the New Sequence dialog box? How should you choose a sequence preset? What is timecode? How do you create a custom sequence preset?
How can you choose where to store temporary files created automatically while editing? The Settings tab is used to customize an existing preset or to create a new custom preset. Premiere Pro makes this easy by describing the presets in terms of camera systems.
Timecode is the universal system for measuring time in hours, minutes, seconds, and frames. The number of frames per second varies depending on the recording format. Use the Scratch Disks settings, which can be found in the Project Settings to specify locations for newly created files. Use the Import command to load graphic files. Work with proxy media. Use Adobe Stock. Choose where to store cache files.
Record a voice-over. This lesson will take about 75 minutes to complete. However you approach editing sequences, importing clips to the Project panel and getting them organized are the first steps. This might include video footage, animation files, narration, music, atmospheric sound, graphics, or photos.
With the exception of graphics and titles that you create in Premiere Pro, items in sequences always appear in the Project panel. For example, if you import a video clip directly to a sequence, it will automatically appear in the Project panel.
Continue to work with your project file from the previous lesson, or open it from your hard drive. Browse to Lessons, and save the project with the name My Lesson The pointer is called a clip, and you can think of a clip as a special kind of alias macOS or shortcut Windows. A copy of the clip is added to the sequence with instructions to play only the part you selected. This changes the apparent duration in the sequence, even though the full original duration in the media file is unchanged and still available.
Also, if you add an effect to a clip to brighten the image, the effect is applied to the clip, not the media file it links to. Media can be imported in three principal ways. By using the Media Browser. Tip Another way to open the Import dialog box is to double-click an empty area of the Project panel. Tip When project ingest options are enabled, they are applied to all newly imported media, regardless of the way it is imported. This means you can avoid dealing with complex camera folder structures and instead work with easyto-browse thumbnails and metadata.
Being able to see this metadata which contains important information, such as clip duration, recording date, and file type makes it easier to select the correct clip in a long list. Like any other panel, you can position the Media Browser in another panel group by dragging its panel name sometimes referred to as the panel tab.
You can also undock it to make it a floating panel by clicking the menu next to the panel name and choosing Undock Panel. The contents of your storage are displayed as navigation folders on the left, with buttons to navigate forward and backward at the top.
Opening or browsing projects Premiere Pro allows you to open multiple project files at the same time. This makes it easy to copy clips from one project to another. You can also browse inside another project file in the Media Browser panel.
Use the Media Browser to locate the project file and double-click it to view its contents. You can select and import clips and sequences to your current Project panel. Projects you browse inside using the Media Browser panel are locked, meaning you cannot make unwanted changes. When copying clips or sequences from one project to another, you are not copying media files—only clips that link to the media files.
You will have to organize the associated media files manually. Once you have selected a folder or media file, you can use arrow keys to select items. There are several benefits to using the Media Browser: Filtering the display while browsing a folder. Correctly displaying media that spans clips across multiple camera media cards. Premiere Pro will automatically import the files as a single clip even if a longer video file filled a storage card and continued onto another.
Viewing and customizing the kinds of metadata to display. When to use the Import command Using the Import command is straightforward and may match your experience in other applications. This method works best for self-contained assets such as graphics and audio files or video files like.
This importing method is not ideal for file-based camera footage, which often uses complex folder structures with separate files for audio, video, and important additional data describing the footage metadata , or for RAW media files. You may decide it will be more efficient to work with low-resolution copies of your media while you edit and to switch to the full, original-resolution media just before you check your effects and output your finished work.
You can switch between the two types of media whenever you like. Premiere Pro can automate creating proxy files during import. You define the options for ingesting media and creating proxy files using the Ingest Settings tab of the Project Settings dialog box: Copy: When you import media files, Premiere Pro will copy the original files to a location you choose from the Primary Destination menu below. This is a valuable option if you are importing media files directly from your camera storage, because media files must be available to Premiere Pro when your cards are not connected to the computer.
Transcode: When you import media files, Premiere Pro will convert the files to a new format and codec based on the preset you choose and will place the new files in a destination location you choose. This is useful if you are working in a post-production facility that has adopted a standard format and codec for all projects—sometimes called a mezzanine media file.
Create Proxies: When you import media files, Premiere Pro creates additional copies that are lower resolution, based on the preset you choose, and stores them in the location you choose from the Proxy Destination menu. This is useful if you are working on a lower-powered computer or you want to temporarily save on storage space while traveling with a copy of your media. You would not want to use these files for your final delivery, but they open up the option of using a number of collaborative workflows as well as speeding up effect configuration.
This helps ensure the files have copied correctly at the expense of extra time to perform the copy. Tip You can add a Toggle Proxies button to the Source Monitor or Program Monitor to quickly switch between viewing proxy or original media.
Copy and Create Proxies: When you import media files, Premiere Pro will copy the original files to a location you choose in the Primary Destination menu and create proxies that are stored in the Proxy Destination menu.
This dialog box contains the original project setup options you saw when creating the new project. You can change any setting at any time. By default, all the Ingest options are deselected.
Whichever ingest options you choose, those actions will be performed regardless of the way you import media files from now on. Importantly, files you have already imported are not affected. Enable Ingest by selecting it, and open the adjacent menu to see the options. Choose Create Proxies, open the Preset menu, and try choosing a few options. Look at the Summary in the lower part of the dialog box that explains each option. When you have finished looking at the settings, click Cancel to exit without applying any of the options.
Note When you output a sequence that is set to display proxy media, the full-quality original media is automatically used rather than the low-resolution proxy media for the export. This was just an introduction to the proxy media workflow. For more information about managing proxy files, linking proxy media, and creating new proxy file presets, see the Adobe Premiere Pro Help. Note To complete this lesson, you will import files from your computer.
Be sure you have copied all the lesson files included with this book to your computer. For best results, follow these guidelines no need to follow along for now : Create a new media folder for each project.
This will make it easier to differentiate between projects when cleaning up your storage. Copy camera media to your editing storage with the existing folder structure intact. Be sure to transfer the complete data folder directly from the root directory of the card. For best results, consider using the transfer application that is often included by the camera manufacturer to move your video files.
Check that all media files have been copied and that the original card and the copied folder sizes match. Clearly name the copied folder of the media with the camera information, including card number and the date of the shoot. Create a second copy of the media on a physically separate drive in case of hardware failure. Really do actually create that second copy of your media on a physically separate drive!
Storage can fail without warning… Ideally, create a long-term archive copy of your media using another backup method, such as LTO tape a popular long-term storage system , an external storage drive, or cloud-based file storage. This is no problem for Premiere Pro because you can mix different types of media in the same sequence. Also, the Media Browser can display almost any media file type. If your system hardware struggles to play highresolution media, you may find it helpful to use proxy files while editing.
Image sequences, including DPX. Blackmagic CinemaDNG. Phantom Cine camera. It has Forward and Back buttons to go through your recent navigation.
The contents of a storage location selected in the left area are displayed on the right. Note When importing media, be sure to copy the files to your local storage, or use the project ingest options to create copies before removing your memory cards or external drives. Continue working with your My Lesson Note When you open a project created on another computer, you may see a message warning you about a missing renderer. It indicates that the project was last saved with project settings configured for a different or missing GPU.
Begin by resetting the workspace to the default; in the Workspaces panel, click Editing. Then, open the panel menu adjacent to the Editing option, and choose Reset To Saved Layout or double-click the Editing workspace name.
Click the Media Browser panel name to bring it to the front of the panel group it should be docked with the Project panel by default. Tip It can be difficult to find the right key in some keyboard layouts. The Media Browser panel should now fill the screen. You may need to adjust the width of columns to make it easier to see items. Click the Thumbnail View button at the lower left of the Media Browser panel, and drag the resize slider next to it to enlarge the thumbnails of the clips.
Choose any size you like. Note The Media Browser filters out non-media and unsupported files, making it easier to browse for video or audio assets. Tip As you navigate into a folder system, the navigation area on the left of the Media Browser can fill up with folders. Drag the vertical divider to resize the navigation area or scroll within the navigation area to display the folders you are interested in. You can hover your pointer over any clip thumbnail that is not selected, without clicking, to see a preview of the clip contents.
Hovering over the left edge shows the start of the clip; hovering over the right edge shows the end of the clip. Click any clip once to select it. You can now preview the clip using keyboard shortcuts. When a clip is selected while in thumbnail view, a small preview timeline appears under the clip. Press the L key or the spacebar to play a clip. To stop playback, press the K key or press the spacebar again. To play backward, press the J key. Experiment with playing back other clips.
You should be able to hear the clip audio during playback. You can press the J or L key multiple times to increase the playback rate for fast previews. Use the K key or the spacebar to pause playback. Right-click one of the selected clips, and choose Import. Having completed the process of importing, the Project panel opens automatically and displays the clips you just imported.
Like the Media Browser panel, clips in the Project panel can be viewed as icons or as a list, with information about each clip displayed. Switch between these two viewing modes by clicking the List View button or Icon View button at the bottom left of the Project panel.
Making the most of the Media Browser The Media Browser has a number of features that make it easy to navigate your storage. The Forward and Back buttons work like those in a web browser, allowing you to navigate to locations you have viewed previously. If you expect to import files from a location often, you can add the folder to a list of favorites at the top of the navigation panel. To create a favorite, right-click the folder and choose Add To Favorites.
Choose an option to jump straight to that location. You can limit the types of files displayed to make it easier to browse large folders by opening the File Types Displayed menu. To ignore regular media file types and just display media from a particular camera system, open the Directory Viewers menu. You can open multiple Media Browser panels and access the contents of several folders at once.
By default, limited information about clips is displayed in the List view. To display more information, you can add multiple columns of metadata by clicking the panel menu and choosing Edit Columns. In the Edit Columns dialog box, select each type of metadata you would like to display. People expect graphics to both convey information and add to the visual style of a final edit.
Premiere Pro can import just about any image file type except RAW images. Anyone who works with print graphics or performs photo retouching has probably used Adobe Photoshop. Importing single-layer image files Most graphics and photos you will work with will have a single layer—one flat grid of pixels that you can work with as a simple media file.
Select the Project panel. When the Project panel is in icon view, it displays the contents of graphics as thumbnails. In fact, there are several workflows, unique to Creative Cloud, that speed up your post-production workflow. A good example is Dynamic Link. This technology allows you to import After Effects compositions which are a little like Premiere Pro sequences into a Premiere Pro project while maintaining a live connection between the two applications.
Once added in this way, the After Effects compositions will look and behave like any other clip in your Premiere Pro project. However, when you make changes in After Effects, the imported compositions continuously, automatically update in Premiere Pro—a great time-saver. Importing layered Adobe Photoshop files Adobe Photoshop can create graphics with multiple layers. Layers are similar to tracks in a Premiere Pro sequence and allow for separation between visual elements.
You can import Photoshop document layers into Premiere Pro individually to layer-specific adjustments and animation. It contains the Import As menu, which offers four ways of selectively importing layers. Merge All Layers: Merges all layers into one, importing the file into Premiere Pro as a single, flattened clip. Merged Layers: Merges only the specific layers you select in this dialog box into a single, flattened clip. Individual Layers: Imports only the specific layers you select in this dialog box, with each layer becoming a separate clip in a bin in the Project panel.
Sequence: Imports only the layers you select in this dialog box, each as a single clip. Premiere Pro then automatically creates a new sequence with its frame size based on the imported PSD dimensions containing each clip on a separate track matching the original stacking order. If you choose Sequence or Individual Layers, you can choose one of the following from the Footage Dimensions menu: Document Size: Brings all the selected layers into Premiere Pro at the size of the original Photoshop document.
Layer Size: Matches the frame size of the new Premiere Pro clips to the frame size of their individual layers in the original Photoshop file. Layers are also then centered in the frame, losing their original relative positioning. The Import Layered File dialog box appears.
Note There are some deselected layers in this PSD. These are layers with layer visibility turned off in Photoshop but not deleted. Premiere Pro honors this layer selection automatically on import. Tip There are good reasons to import individual PSD layers with different layer sizes. For example, some graphic designers create multiple images for editors to incorporate into video edits, with each image occupying a different layer in the PSD.
The PSD itself is a kind of one-stop image store when used this way. Click OK. Take your projects further by sweetening and mixing sound, compositing footage, adjusting color, using advanced editing techniques, managing projects, working with video for VR headsets, animating graphics, exporting, and much more. The online companion files include all the necessary assets for readers to complete the projects featured in each chapter as well as ebook updates when Adobe releases relevant new features for Creative Cloud customers.
All buyers of the book get full access to the Web Edition: a Web-based version of the complete ebook enhanced with video and multiple-choice quizzes. Data is at the center of many challenges in system design today. Difficult issues need to …. Salary surveys worldwide regularly place software architect in the top 10 best jobs, yet no real …. Skip to main content. Start your free trial. Show and hide more. Table of contents Product information. Touring Adobe Premiere Pro CC Starting the lesson Performing nonlinear editing in Premiere Pro The standard digital video workflow Enhancing the workflow with Premiere Pro Expanding the workflow Including other applications in the editing workflow Exploring the Adobe Creative Cloud video workflow Touring the Premiere Pro interface Working with workspaces Customizing a workspace Introducing preferences Keyboard shortcuts Moving, backing up, and syncing user settings Review questions Review answers 2.
Setting up a Project Starting the lesson Creating a project Exploring video rendering and playback settings Setting the video and audio display formats Setting the capture format Displaying the project item names and label colors Setting up the scratch disks Choosing ingest settings Setting up a sequence Creating a sequence that automatically matches your source Choosing the correct preset Customizing a sequence preset Understanding audio track types Review questions Review answers 3.
Importing Media Starting the lesson Importing assets When to use the Import command When to use the Media Browser panel Working with ingest options and proxy media Working with the Media Browser panel Following a file-based camera workflow Understanding supported video file types Finding assets with the Media Browser panel Importing still image files Importing single-layer image files Importing layered Adobe Photoshop files Importing Adobe Illustrator files Importing subfolders Using Adobe Stock Customizing the media cache Recording a voice-over Review questions Review answers 4.
Organizing Media Starting the lesson Using the Project panel Customizing the Project panel Finding assets in the Project panel Working with bins Creating bins Managing media in bins Changing bin views Assigning labels Changing names Customizing bins Having multiple bins open at once Monitoring footage Using essential playback controls Lowering the playback resolution Getting timecode information Customizing the monitors Modifying clips Choosing audio channels Merging clips Interpreting video footage Working with raw files Review questions Review answers 5.
Opening a sequence in the Timeline panel Understanding tracks Targeting tracks Using In and Out marks Using time rulers Customizing track headers Using essential editing commands Performing an overwrite edit Performing an insert edit Performing three-point editing Storyboard-style editing Review questions Review answers 6.
Adobe Premiere Pro CC Classroom In A Book ( Release) [ ed.] – .
Cookies are used to provide, analyse and improve our services; provide chat tools; and show you relevant content on advertising. You can learn more about our use of cookies here Are you happy to accept cookies?
Yes Manage cookies Cookie Preferences We use cookies and similar tools, including those used by approved third parties collectively, “cookies” for the purposes described below. You can learn more about how we plus approved third parties use cookies and how to change your settings by visiting the Cookies notice. The choices you make here will apply to your interaction with this service on this device.
Essential We use cookies to provide our services, for example, to keep track of items stored in your shopping basket, prevent fraudulent activity, improve the security of our services, keep track of your specific preferences such as currency or language preferences , and display features, products and services that might be of interest to you. Because we use cookies to provide you our services, they cannot be disabled when used for these purposes.
For example, we use cookies to conduct research and diagnostics to improve our content, products and services, and to measure and analyse the performance of our services.
Show less Show more Advertising ON OFF We use cookies to serve you certain types of ads, including ads relevant to your interests on Book Depository and to work with approved third parties in the process of delivering ad content, including ads relevant to your interests, to measure the effectiveness of their ads, and to perform services on behalf of Book Depository.
Adobe Creative Team. Andrew Faulkner. Brian Wood. Maxim Jago. Lesa Snider. Kelly Anton. Lisa Fridsma. Rafael Concepcion. We use cookies to improve this site Cookies are used to provide, analyse and improve our services; provide chat tools; and show you relevant content on advertising. Yes Manage cookies. Cookie Preferences We use cookies and similar tools, including those used by approved third parties collectively, “cookies” for the purposes described below.
We use cookies to provide our services, for example, to keep track of items stored in your shopping basket, prevent fraudulent activity, improve the security of our services, keep track of your specific preferences such as currency or language preferences , and display features, products and services that might be of interest to you. Performance and Analytics. ON OFF. We use cookies to understand how customers use our services so we can make improvements. We use cookies to serve you certain types of ads, including ads relevant to your interests on Book Depository and to work with approved third parties in the process of delivering ad content, including ads relevant to your interests, to measure the effectiveness of their ads, and to perform services on behalf of Book Depository.
Cancel Save settings. Home Contact us Help Free delivery worldwide. Free delivery worldwide. Bestselling Series. Harry Potter. Books By Language. Books in Spanish. By author Maxim Jago. Dispatched from the UK in 2 business days When will my order arrive?
Expected delivery to Romania in business days. Not ordering to Romania? Click here. The 18 project-based lessons in this book show users step-by-step the key techniques for working in Premiere Pro. Take a project from beginning to end and learn to organize media, add audio, create transitions, produce titles, and add effects. Take your projects further by sweetening and mixing sound, compositing footage, adjusting color, using advanced editing techniques, managing projects, working with video for VR headsets, animating graphics, exporting, and much more.
The online companion files include all the necessary assets for readers to complete the projects featured in each chapter as well as ebook updates when Adobe releases relevant new features for Creative Cloud customers. All buyers of the book get full access to the Web Edition: a Web-based version of the complete ebook enhanced with video and multiple-choice quizzes.
Other books in this series. Add to basket. He speaks at film festivals and media technology events around the world, and has trained all types of editors-from schoolchildren to university professors, from ABC’s top editors in Australia to the BBC’s tech gurus in the UK. Rating details. Book ratings by Goodreads. Goodreads is the world’s largest site for readers with over 50 million reviews. We’re featuring millions of their reader ratings on our book pages to help you find your new favourite book.
Close X. Learn about new offers and get more deals by joining our newsletter. Sign up now. Follow us.