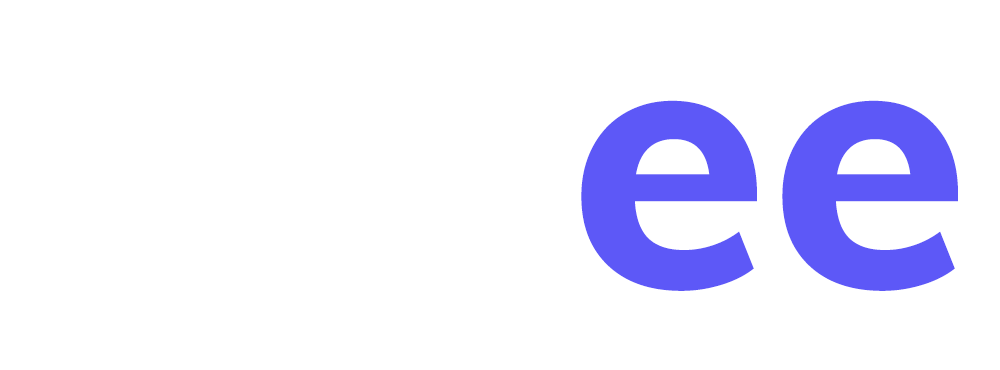Looking for:
Windows 10 clear quick access files free download. How to Remove Quick Access in Windows 10 File Explorer

It it allows you to create folder structure in that area according to your requirements. You can pin your favorite folders for easy access. Then you can quickly access these folders with just one click. This feature makes it easier and faster for users to open the files they often need. However, recently, a lot of users have reported that they are getting problems with Windows 10 Quick Access not working, and if you also encountered this error, then you can read on to know 3 easy and effective methods to fix quick access menu not working on Windows Next, you can learn 3 simple ways to fix this error, including reset quick access in Windows 10, disable quick access in Windows 10, and clear recent app data.
And you can try these methods in turn, believing that there is always a method that will help you achieve the goal. A detailed tutorial is included for each method. Please read on.
If your Windows 10 Quick Access is not working, you can try to disable it and then enable it again. You can follow the steps listed below.
Step 1. Step 2. Under the General tab, uncheck the following two options. Step 3. Click Apply and OK to keep the changes. Step 4. Go to Folder Options again to check the above two options and then keep the changes. Click on the small arrow under the Options button to expand the menu. Click the OK button.
Method 2: Turn off Quick access page using the Registry The Registry allows you to make advanced changes to your system which may not be available via regular options. This is going to launch the Registry Editor, which is part of Windows 10 itself. You can navigate the Registry Editor from the left pane.
Using the arrow buttons next to folder names, you can expand them. Change the data value to 0. Make sure not to make any other changes! Click the OK button and close the Registry Editor. Restart your computer to finalize the changes. Method 3: Remove Quick access from the navigation pane As of right now, this method is the only way to completely remove the Quick access from your navigation pane.
Change the data value to 1. Click on the arrow symbol next to Quick access to expand the section. Locate the folder you want to unpin. Repeat this for any folders you want to remove from the Quick access section. Nonetheless, beginning with Windows 7, there was another component presented called a Jump List.
For instance, if you open a few Word reports and, at that point right-click on the Word symbol in the taskbar,. On the off chance that nobody else utilizes your PC, that is fine, however, generally, it resembles a fast look into your stuff! Microsoft made this component for accommodation purposes, so you could without much of a stretch open a website page you visit frequently or record that you had as of late dealt with.
Each program needs to separately support this element to see the rundown. If a program doesn’t support Jump Lists, you won’t see anything when you right-click on the symbol. To clear the recent files from on the Settings, you need to follow the steps which are as follows:. Step 2: Click on start on the left pane and switch the option from on to off i. Show recently opened items in Jump Lists on Start or the taskbar. Step 2: Under the General Tab, Click on the clear button for immediate clean up of the file explorer history.
Clearing up the files in this way assists in removing files from Quick Access. But, there is a possibility that some file might be left uncleaned and you need to do that again.
Although recent files can be cleared by different methods, you also have the option to eliminate individual items from Quick access without clearing all your recent files or oftentimes used folders. On the off chance that you need to hold most of the rundowns and dispose of a few things in particular, at that point you don’t have to clear the whole rundown.
To clear frequent folders and recent files in Windows 10, you need to do the following:. Step 2: Identify the folder or an individual file that you want to remove from the recent files list.
Right-click on the folder and select “Remove from Quick access” in the menu that opens. Although the concept of Jump List had been introduced with Windows 7. But, since its launch, it has always been a nice feature in improving productivity and workflow.
But, Sometimes you need to delete all such items on the list. Removing all the items on the light has been easy.
– Windows 10 clear quick access files free download
Apr 28, · Click the Open File Explorer to: drop-down menu, and then choose This PC. Click Apply, and then click OK. STEP 2: Edit the registry to delete Quick access from File Explorer. To do this, follow these steps: Simultaneously press the Windows key and the letter R . How to Uninstall Quick Access Completely? Jul 11, · How To Clear Quick Access History In Windows A very useful feature that came along with the brand new Windows 10 is it’s Quick Access feature. Quick Access saves all the frequently used files and folders, so that users can access those files and folders easily the next time they want to use it. But some users do find this feature an invasion to their privacy and they end up .
Windows 10 clear quick access files free download.Files In Windows 10 Quick Access Missing, How To Find Back [MiniTool Tips]
One fix is to disable recently and frequently used files and folders. It cuts back some of the clutter. In File Explorer, click on the View tab, then Options. If you want to see only your pinned folders, you can turn off recent files or frequent folders. Go to the View tab, and then select Options. In the Privacy.