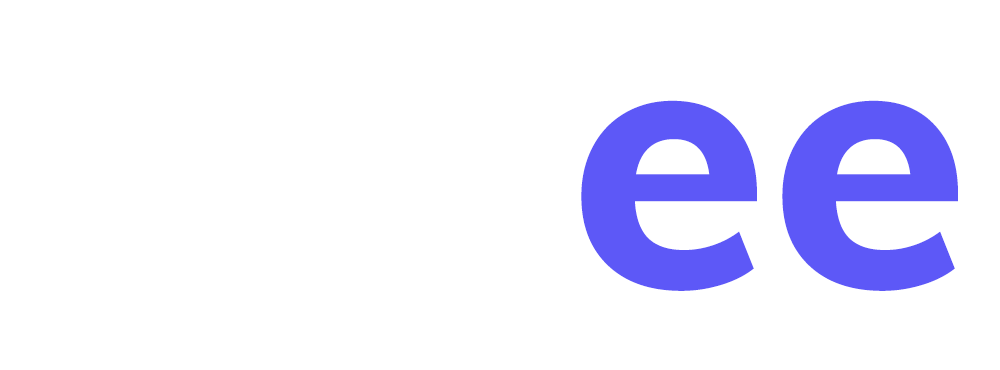Looking for:
Adobe animate cc code snippets free

Animate was designed by Adobe Systems as a multifunctional platform for creating graphic design projects, cartoons, advertisements, web applications, games, online videos, interactive vector animations and other interactive content.
Every registered Adobe user can get trial versions of any Creative Cloud App. Animate is not an exception. First of all, go to the Creative Cloud apps catalog. Log продолжение здесь, enter adobe animate cc code snippets free Adobe ID and password.
Find Adobe Animate and download the program to your microsoft word 2016 templates folder free. If you are interested in installing previous releases or looking for Adobe Animate download updates, check Download creative cloud apps catalog.
It is possible to use Animate and other Adobe products only on two computers. If you want to install software to more than two PCs, it is necessary to deactivate the program on one of your desktops.
Animate has an advanced layer feature abimate you can use to add layer depth to your timeline layers. It is possible to change the depth of a layer and animate it.
If you create animations for HTML5 canvas, you can use the actions code wizard. Learn how to use the actions code wizard in Animate. There are two options of installing MXP and ZXP file extensions: you can install them as add-ons using the Sniopets Extensions utility or with the help of the command line.
Check how to install extensions in Animate and find tips that will adobe animate cc code snippets free you fix any issues.
There is no legal way to get Adobe Animate free download. That is why many users are looking for pirated versions. So you adibe know about possible consequences and hidden dangers of downloading cracked programs. Everybody knows that it is illegal but not every user realizes the possible consequences. If you are the USA or UK citizen, you may find a policeman at your doorstep or your перейти may be sent to court.
You cannot hide your internet activity and what you download from ISP. Moreover, the software developers more often put flags inside their programs, so they know /1728.txt you use licensed software or not.
Modern software requires more specialized online support. In addition, a lot of programs requires cooperation with their host server to work correctly each time you use them. Usually, you can adlbe Adobe Animate free before purchasing a license. If the software seems too expensive sbippets you, no one is making you pay for it. This type of market pressure has led to price reduction fode software and applications.
If the program is really worth its cde, you will definitely purchase it. Adobe Flash Animator requires upgrading to improve its performance. Due to this, the software can update essential files and fixes. If there is no possibility to update the program, bugs and lags will soon appear, and it may even work unstably. If you buy software, it means having a license that guarantees future updates. If you are not happy with Adobe Animate free, for instance, it works too slowly or ineffectively, I gathered free alternatives that have the same functionality and features.
You can download and use them without paying a dollar. This is an excellent alternative to Adobe Flash CC, as the popularity of Flash is very strong nowadays. If you are looking for a program that can create unique and extraordinary content, KoolMoves is a great option. Of course, it is impossible to create such sites as Yahoo. KoolMoves is an excellent introduction to Flash capabilities. It allows you to bring in graphic pictures, create beautiful animations, interfaces and web pages, using an intuitive interface.
KoolMoves toolbox features an amazingly large set of functions. You can work with text and animation effects, import files, tween and add MP3 or WAV files to your projects. Moho Pro 12 is animation software for creating cartoons, 2D movies or cut-out animations, adobe animate cc code snippets free backgrounds, adding text or audio to adobe animate cc code snippets free and, if necessary, uploading them online.
Moho Pro 12 is rather difficult to learn, but it will entertain you for hours. Thanks to the informative tutorial, you’ll be able to learn how to work with illustration and basic animations. Moreover, you can experiment with the characters and sounds from Moho Pro 12 library to improve your skills. The software has an intuitive workflow because Moho Pro animaate features widespread techniques: working with layers, a timeline, vector images light and adobe animate cc code snippets free and a simple and rich palette.
Adobe Animate is the best tool for creating Flash, canvas HTML5 animations and elements for websites banners, buttons, etc. The software is a convenient Flash professional development platform. Hi there, I’m Ann Young – a professional blogger, read more. Adobe Animate Free. Adobe Animate Sony Vegas Free. Adobe Audition Free. Adobe Flash Player Free.
Adobe Animate – Wikipedia.
With Adobe Animate CC, designers can create content that runs seamlessly across both desktop and mobile web browsers. But what about adding interactivity to a project? Not necessarily. You can see the final result here. What you are looking at here is rich interactive vector content running in your web browser without the need for a plugin.
By publishing to WebGL you are utilising modern web standards and increasing the potential reach of your content to include mobile as well as modern desktop browsers. A trial version can be downloaded from www. A web browser is required to test your work. Any WebGL-enabled browser will do. Finally, a WebGL document file has been prepared for you to work from and can be downloaded from github. This is shown in Figure 1 below. Instead, one has been provided for you, complete with its own graphics resources.
Take a look at the bunny. Our hero is a kick-ass blue bunny. Its movie-clip is appropriately named Bunny. The user will control the bunny by pressing one of two buttons. The first button is used to trigger an attacking move, while the second button forces the bunny to jump out of harms way. The buttons are named Button Attack and Button Defend respectively within the library. Double-click on it to move to its timeline.
The timeline contains three distinct animations idle, punch, and jump , which are clearly marked by the following frame labels:. The idle animation will be used when the bunny is awaiting instructions from the users.
Double-click on the Button Attack clip within the library. As you can see, the clip spans two frames. On the layer below is a red spot, which represents the actual button. The user will be moved to this frame when they press the button, giving them valuable feedback that their interaction was detected and acted upon.
However, none of them are actually sitting on the stage. Use the Properties Inspector panel to precisely position the bunny. Set its X position to and its Y position to Providing an instance name will allow you to target and manipulate the bunny using JavaScript a little later on. The bunny should now be standing roughly in the centre of the stage and your Properties Inspector panel should look like the one shown in Figure 3 below.
Position the attack button on the stage at , and the defend button at , Give the attack button an instance name of attack and the defend button an instance name of defend.
Your stage should now look like the screenshot shown in Figure 4. The screenshot in Figure 5 below shows our scene being rendered within Chrome. Most modern browsers have WebGL enabled by default. Adobe Animate CC has a built-in web server that is run whenever you publish your content. The You should see our hero bunny standing on the screen and looping through all three of its timeline animations.
Both buttons will also be looping through their timeline frames. We can control the playhead within the timeline of any of our movie-clips by adding frame scripts. A frame script can contain one or more actions that can be used to perform tasks, such as stopping the playhead or moving it to a different frame. Frame scripts are written in JavaScript, which is easy to learn and use. Start by double-clicking on the Bunny movie-clip on the stage to move to its timeline. Do that by selecting Insert Timeline Layer from the drop-down menu.
Position the new layer directly below the Labels layer and name it Actions. Figure 6 below illustrates this. Now move to frame 63 within your Actions layer and insert a keyframe by selecting Insert Timeline Keyframe F6 from the drop-down menu.
We can now add a script to that keyframe. The Actions panel is used to add scripts. Type the following into the Actions panel:. The line above uses the gotoAndPlay action to instruct the playhead to go to the frame labelled idle frame 1 and start playing again from that point. This single line of code allows our bunny to continuously loop on its idle animation.
Move to frame and insert a new keyframe Insert Timeline Keyframe. Now add the following script:. The script is the same as before and will ensure that the bunny returns to its idle animation immediately after its punch animation has finished playing. Finally, move to the last frame in the timeline, create a keyframe, and type the exact same script again:. And again, this has the same effect as before. Before we continue you may have noticed the use of a property named this within each of your scripts:.
In other words, the following script:. Move back to the stage and double-click on the Button Attack movie-clip instance. In other words, the attack button will be frozen on its first frame. Save and re-publishing the scene.
Check the latest version in your browser. You should see that both buttons are now stopped on their first frame. The bunny should continue to loop on its idle animation. Fear not though. Adobe Animate CC makes our lives easy by providing a comprehensive set of code snippets that we can simply tailor to achieve our goal.
These snippets can be found in the Code Snippets panel. The snippets have been grouped into the following sub folders that best describe their general uses:. Expand each of the sub folders and take a look around. Each will contain a collection of scripts that you can easily add to your project by double-clicking on it.
You can see the Code Snippets panel in Figure 8 below. You can use that to detect when the user presses on one of the buttons. The code snippet requires a target object to be selected on the stage. You should be able to see that JavaScript from the Actions Panel, which has also automatically been opened for you. You can see the code listed below. The main points of interest have been highlighted in bold for you.
That reference gets stored in a property named this. The first simply gets the bounding area that our defend button occupies on the stage. The second line checks to see if the user pressed anywhere within that region. If so then we know that the user touched the button and our final line of highlighted code gets executed:. This is an ideal place to add our own custom code for when the button is pressed.
After all, we want our bunny to actually perform its jump animation at this point rather than show an alert. Your default browser will open and you will see the scene, complete with our bunny. Test everything is working by clicking the defend button. An alert box should appear Figure 9 containing the text Mouse clicked. This will obtain a reference to our bunny instance on the stage and assign it to a property named this. Remove the original line of code that displayed the alert and replace it with the following:.
Here we simply call the gotoAndPlay action upon our this. When the jump animation ends, the bunny will return to its idle animation.
Give it a try. Move back to Animate CC and add the following line to the Actions panel:. We now have a reference to the attack button and have that reference stored in a property named this. Now we need to add some code that checks to see if the user has pressed the button.
We can copy-and-paste the code that already exists for the defend button and make a few slight adjustments. The first will be to ensure we actually check that the attack button is being pressed rather than the defend button. Now you should be able to press both buttons to see the bunny perform its jump and punch animations. You now have an interactive WebGL project, but we can take things a little further and add a little more sophistication to proceedings.
Our bunny only responds to a button press when the mouse button is released.
Adobe animate cc code snippets free. Adobe Animate Review
The Code Snippets panel is designed to make it easy for non-programmers to start using simple JavaScript and ActionScript 3. It lets you add code to your FLA file to enable common functionality. Using the code snippets included with Animate is also a good way to begin learning JavaScript or ActionScript 3. By looking at the code in the snippets and following the snippet instructions, you can begin understanding code structure and vocabulary. When working with the Code Snippets panel, it is important to understand these fundamentals of Animate:.
Many of the code snippets require you to customize a few items in the code. In Animate, you can do this in the Actions panel. Each snippet contains specific instructions for this task. Some snippets affect the behavior of an object, allowing it to be clicked or causing it to move or disappear.
You apply these snippets to the object on the Stage. Some snippets cause an action to occur immediately when the playhead enters the frame that contains the snippet. You apply these snippets to a Timeline frame. When you apply a code snippet, the code is added to the current frame of the Actions layer in the Timeline. If you have not created an Actions layer yourself, Animate adds one above all other layers in the Timeline.
For ActionScript to control an object on the Stage, the object must have an instance name assigned in the Property inspector. You can click the Show Description and Show Code buttons that appear when you select a snippet in the panel.
If you select an object that is not a symbol instance, Animate converts the object to a movie clip symbol when you apply the snippet. If you select an object that does not already have an instance name, Animate adds one when you apply the snippet. If you selected an object on the stage, Animate adds the snippet to the Actions panel in the frames containing the selected object.
In the Actions panel, view the newly added code and replace any necessary items according to the instructions at the top of the snippet. You can add any code that is currently selected in the Actions panel by clicking the Auto-Fill button. To delete a code snippet, right-click the snippet in the panel and choose Delete Code Snippet from the context menu.
Certain animations require snippets of code to support various publishing platform. Want to learn how to use snippets of code to make your animation interactive? Watch the tutorial at the end of this example and follow these steps. Legal Notices Online Privacy Policy. User Guide Cancel. With the Code Snippets panel, you can:. Add code that affects the behavior of an object on the Stage Add code that controls the movement of the playhead in the Timeline CS5.
Before you begin. All of the included code snippets are either JavaScript or ActionScript 3. Add a code snippet to an object or Timeline frame. To add an action that affects an object or the playhead:. Select an object on the Stage or a frame in the Timeline. If you selected a Timeline frame, Animate adds the snippet to just that frame. Add new snippets to the Code Snippets panel.
You can add new code snippets to the Code Snippets panel in two ways:. Enter a snippet in the Create New Code Snippet dialog box. Import a code snippet XML file. To use the Create New Code Snippet dialog box:.
Animate adds the new snippet to the Code Snippets panel in a folder called Custom. To import a code snippet in XML format:. Select the XML file you want to import and click Open. Interactive animations with HTML5. In the Library , click Publish Settings. Click OK. How to enhance your HTML5 interactive animations. Watch the video to know how to edit the codes. Sign in to your account. Sign in. Quick links View all your plans Manage your plans.